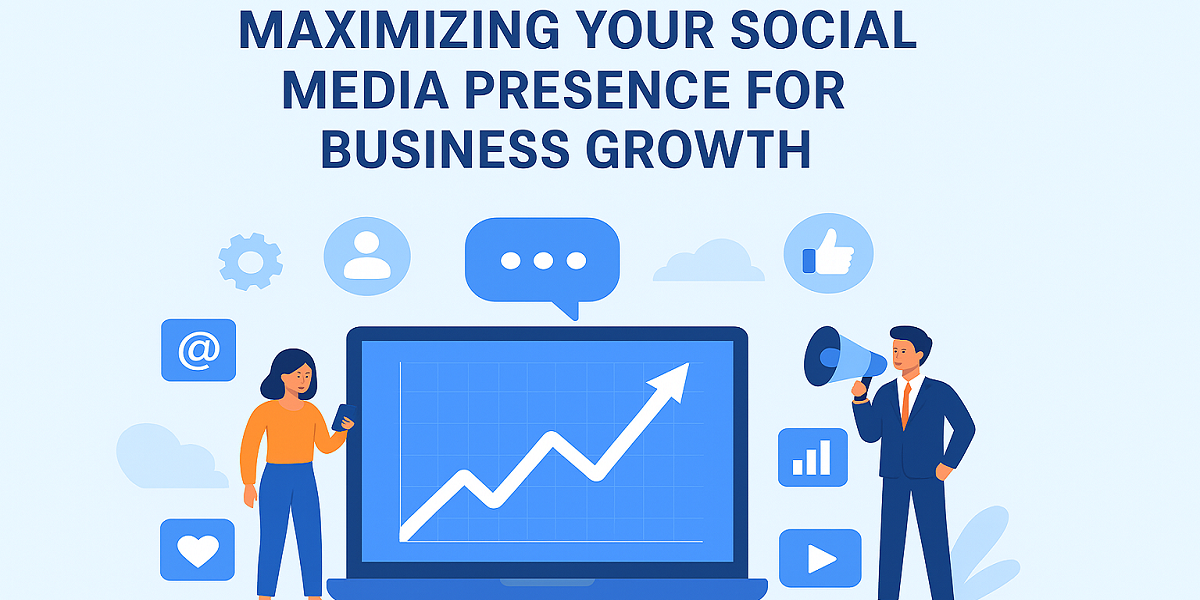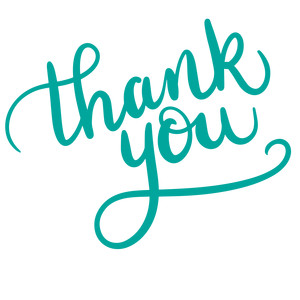How To Fix Errors On Gaming Software
Software | 23-09-2021 | Chris Holland

Crashing while playing high-quality games is a common occurrence these days. Getting bugs in the middle of an online game is a frustrating experience. If you're having problems with glitches in your games, try our seven tips to solve the problem and play without them.
Incompatible apps, third-party antivirus software, firewall troubles, a damaged hard drive, and obsolete display/sound drivers are common causes of game crash errors. As a result, you should disable third-party apps and update your operating system to the most recent security patch. If you like reading this article, head over to AMTricks. We have a compilation of the best tech-related news, tutorials, software tips and tricks on our website. We assure you, AMTricks is the best tech site you will ever come across. Locate and update any outdated device drivers if the error persists. If you have overclocked your graphics card, resetting it to its default settings may solve the problem. If none of the above fixes the recurrent game crash problem, switching to an SSD is preferable to remaining on a hard disc.
This solution isn't just for games; it's also applicable to other apps.
We have three different remedies for PC game errors; try any one of them.
- DLL files must be installed. Users must install Microsoft DirectX.
- Install the All-in-One Runtimes package.
- Remove any third-party antivirus software.
- Set up Windows Security Options.
- Overclocking the graphics card should be disabled.
1) DLL files must be installed
What did you do if you get a "Couldn't find ****.dll..." pop-up warning while installing a game or software on your computer? 0xc00007b. The most common cause of a game error is a missing.DLL library file on your computer; to resolve this error, follow the procedures below.
- Go to www.dll-files.com for further information.
- Look for the DLL file you've lost.
- Download the file and save it to your computer's "C: WindowsSystem32" folder.
- Now is the time to install your game.
- You don't see any errors now.
2) DLL is a dynamic link library (Dynamic Link Library)
A dynamic link library (DLL) collects code and data that several programs can utilize simultaneously. DLL files are critical for DirectX games to work correctly.
DLL files are frequently destroyed or damaged while playing high-resolution games such as Call of Duty: Advanced Warfare, Far Cry 4, Final Fantasy XV, The Witcher 3: Wild Hunt, and Assassins Creed. It's inconvenient to receive a DLL error warning in the Windows operating system.
3) Install Microsoft DirectX on your PC to fix PC game/software errors
- Click here to download Microsoft DirectX.
- Run the application.
- Visual C++ Redistributables should be reinstalled.
- .NET Framework must be installed (Latest 4.5 Version).
- Now you can play any games or software without getting any issues.
The standard DLLs for games/software errors are fixed by installing DirectX. Many customers have reported that they frequently receive the missing DLL files error message when launching a PC game or software.
4) Install the All-in-One Runtimes package
- aio-runtimes can be downloaded here.
- All-in-One-Runtime-Installation
- Now you can play any games or software without getting any issues.
The All-in-One Runtimes package contains all of the needed runtime packages and installs them automatically, ensuring that all programs function correctly.
5) Remove any third-party antivirus software
It has been noted that having a third-party antivirus app can cause various game crash issues. Whether you're using an anti-malware tool other than Windows Security, consider disabling it to see if the error goes away.
If this does not resolve the problem, open a third-party antivirus product and search for the Gaming mode function. The Gaming Mode feature is now included in almost all antivirus applications. If this is turned off, it may cause problems when playing games on your computer. As a result, we recommend turning on this mode first, then the antivirus.
6) Set up Windows Security Options
If you're using Microsoft's default security software and still getting game crash issues, try changing a few settings inside. Configure the Windows Security app using the methods below:
- To open the Settings app, press Win+I.
- On the following screen, choose Update & Security, then Windows Security.
- Select Virus & Threat Protection on the right-hand side.
- Exclusions can be found by scrolling below. When you've located what you're looking for, tap Add or Remove Exclusions.
Select the game's directory that you want to exclude by clicking the (+) sign next to Add an exclusion. If the issue persists after adding the game's directory to the exclusion list, use the procedures below to disable Windows Security:
- To access the Shield icon, expand the up arrow on the Taskbar and click it.
- Select Virus & Threat Protection on the left column, then Manage settings under Virus & Threat Protection settings.
- Disable the Real-time protection radio button on the following screen.
- To confirm this action, touch Yes when the UAC prompt appears.
After you've disabled it, see if it fixes the game crash errors on your device. If this fixes the problem, make sure to re-enable the options when you've finished playing your game.
7) Overclocking the graphics card should be disabled
While playing games, overclocking the graphics card improves system performance. However, in rare cases, this may result in game crash issues. If you've overclocked your graphics card, follow the instructions below to revert to the default settings.
- Select Settings from the Win icon.
- On the following screen, choose Update & Security, then Recovery.
- Click the Restart button.
- When the system boots up, go to the BIOS and select Troubleshoot from the Advanced Startup menu.
- After that, choose Advanced Options and then UEFI Firmware Settings.
- To access the BIOS options, click Restart once more. Select Advanced, then Performance from the drop-down menu.
- Disable the Overclocking option in the Overclocking section.

.jpg)
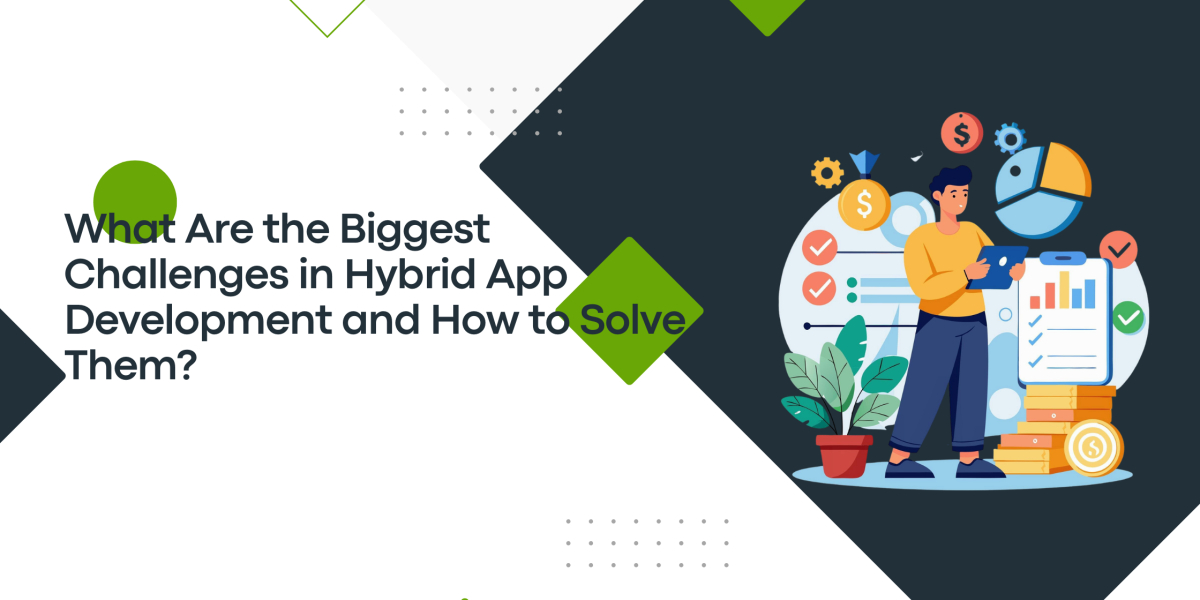
.jpg)
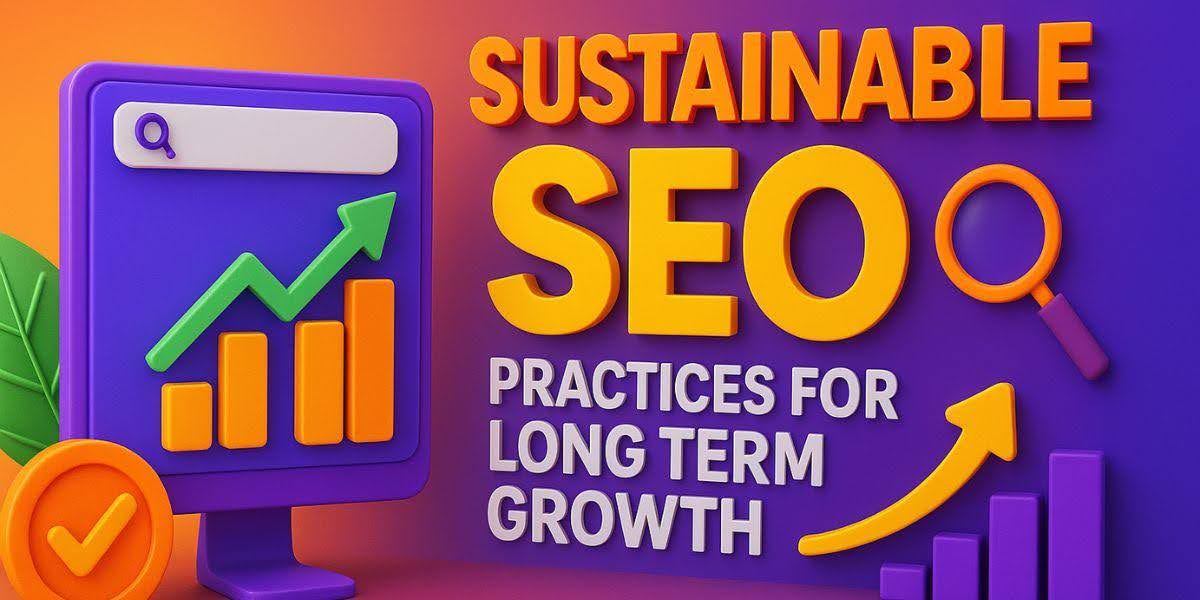
.jpg)
.jpg)

.jpg)