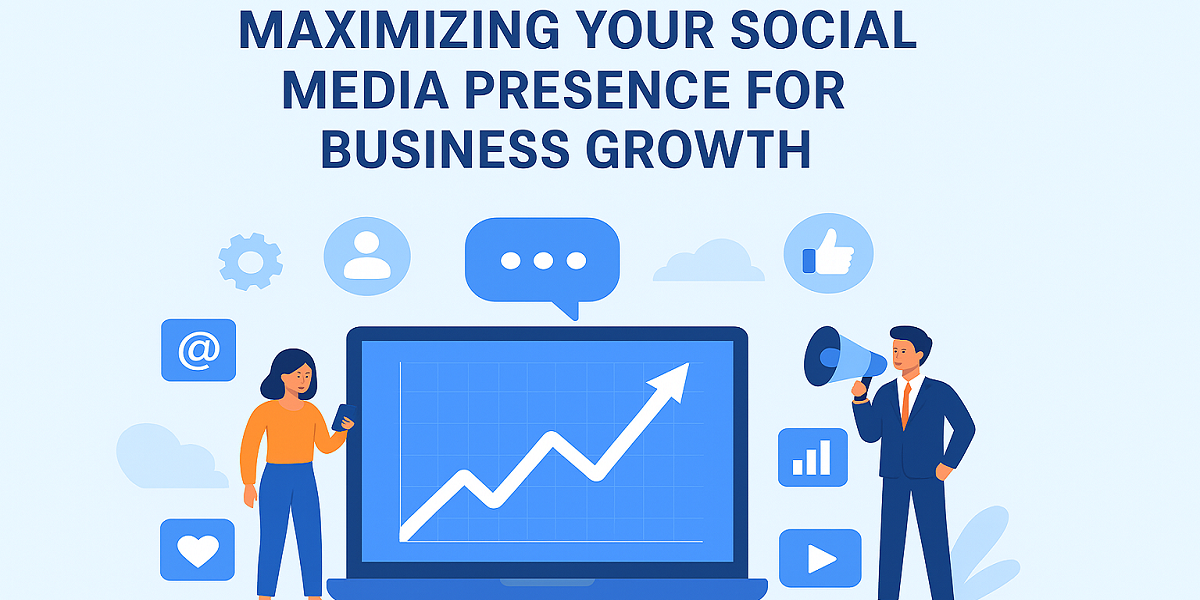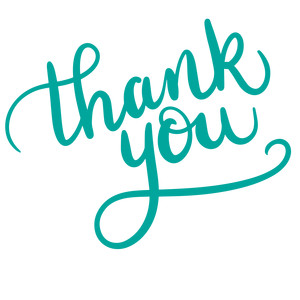Troubleshooting Common Media Playback Issues on Digital Devices
Technology | 06-06-2024 | John Ocampos

Struggling with media playback issues on your digital devices can be incredibly frustrating. Whether you're dealing with buffering, no sound, or poor video quality, these problems can ruin your viewing experience. This article will provide practical solutions to quickly fix common playback issues on smartphones, tablets, laptops, and more.
Troubleshooting common media playback issues involves identifying and fixing problems like buffering, freezing, synchronization errors, and audio/video quality issues.
Learn easy, effective ways to resolve playback issues on your devices. Don't let technical glitches spoil your entertainment. Keep reading to enjoy seamless media experiences again.
Common Media Playback Issues and Solutions
Buffering Problems
Buffering can disrupt your media experience. Check your internet connection first. Make sure your network speed meets the streaming service's requirements.
Try reducing network congestion by limiting other devices' internet use. Restart your router and modem for a quick reset. Clear your device's cache to free up space and improve performance.
Check Your Internet Speed
Slow internet causes buffering. Use an online speed test. Make sure you have at least 5 Mbps for HD streaming.
Reduce Network Load
Too many devices on your network? It can slow things down. Disconnect unused devices. This can improve your streaming quality.
Update Your Software
Outdated apps or firmware can cause issues. Check for updates. Install them to ensure the best performance.
Lower Streaming Quality
High-definition streams need more bandwidth. Reduce the video quality in the settings. It can help reduce buffering.
Clear Cache
Cache can build up and slow your device. Clear the cache in your streaming app. It often solves buffering problems.
These steps should help you enjoy smoother streaming.
Freezing Issues
Freezing is often due to outdated firmware. Check for firmware updates on your device. Ensure a stable network connection. Restart your device to clear any temporary issues.
Use different media players like VLC or Windows Media Player to see if the problem persists. Here’s how to fix it:
Restart Your Device
A simple restart can solve many problems. Turn off your device. Wait a few seconds. Turn it back on.
Check for Overheating
Devices can overheat and freeze. Ensure proper ventilation. Avoid using your device on soft surfaces. Keep it cool.
Update Your Device
Outdated software can cause freezing. Check for updates regularly. Install them to keep your device running smoothly.
Close Background Apps
Running many apps can slow down your device. Close unnecessary apps. This frees up resources and can prevent freezing.
Free Up Storage
Low storage can cause performance issues. Delete unused apps and files. Make sure you have enough free space.
These tips should help prevent freezing. Enjoy smoother playback.
Audio/Video Synchronization Problems
Synchronization issues can be annoying. Adjust settings in your media player. VLC allows fine-tuning audio and video synchronization.
Try using different media players if the problem continues. Sometimes, switching players resolves the issue. Here’s how to fix it.
Check Your Connection
Loose or damaged cables can cause sync issues. Check all connections. Replace any faulty cables.
Adjust Sync Settings
Many devices have audio sync settings. Check your device’s settings menu. Adjust the audio delay until it matches the video.
Update Drivers and Firmware
Outdated drivers or firmware can cause sync problems. Check for updates. Install them to ensure everything works correctly.
Disable Hardware Acceleration
Sometimes hardware acceleration causes sync issues. Disable it in your device’s settings. See if it solves the problem.
Try a Different Player
The problem might be with the player. Use a different media player. It can often resolve sync issues.
These steps should help fix audio and video sync problems. Enjoy watching without distractions.
No Sound or Distorted Sound
No sound or distorted sound can result from sound card problems. Check your sound card settings. Update audio drivers to the latest version.
Ensure all cables and connections are secure. Test with different headphones or speakers to rule out hardware issues.
Check Volume Levels
Ensure your device’s volume is turned up. Also, check the volume in the app or browser.
Inspect Audio Settings
Incorrect audio settings can cause problems. Check your device’s audio settings. Ensure the correct output device is selected.
Update Audio Drivers
Outdated audio drivers can cause sound issues. Check for driver updates. Install them to improve sound quality.
Test Different Media
The problem might be with the file. Try playing different media. See if the issue persists.
Reconnect Audio Devices
Loose connections can cause sound issues. Reconnect your headphones or speakers. Ensure they are plugged in properly.
Follow these steps to fix sound problems. Enjoy clear audio in your media.
Video Quality Issues
Poor video quality might stem from incorrect settings. Adjust the resolution in your streaming service or media player.
Ensure your device's graphics card drivers are up to date. Check your internet speed and reduce other devices' usage if necessary.
Here’s how to fix it.
Check Your Internet Speed
Slow internet can affect video quality. Run a speed test. Ensure you have enough bandwidth for streaming.
Adjust Streaming Quality
Sometimes, lowering the quality improves playback. Go to the settings. Select a lower resolution.
Update Your App
Outdated apps can cause quality issues. Check for updates. Install them to ensure the best performance.
Clear Cache
Cache buildup can degrade video quality. Clear your app’s cache. This can improve playback.
Inspect Your Display Settings
Incorrect display settings can affect quality. Check your device’s resolution settings. Adjust them to the optimal level.
Following these steps should enhance your video quality. Enjoy a clearer viewing experience.
Playback Errors
Playback errors often occur due to unsupported codecs. Update your media player and install necessary codecs.
Ensure your software is compatible with the media file format. Use VLC for its wide range of supported codecs.
Let’s resolve them.
Restart Your Device
A simple restart can fix many issues. Turn off your device. Wait a few seconds. Turn it back on.
Check for Software Updates
Outdated software can cause errors. Look for updates in your device’s settings. Install any available updates.
Clear Cache and Cookies
Cache and cookies can cause playback problems. Clear them in your browser or app settings.
Check Your Internet Connection
A weak connection can lead to errors. Make sure your internet is stable. Restart your router if needed.
Disable Browser Extensions
Extensions can interfere with playback. Disable them one by one. See if it resolves the issue.
These steps should help fix playback errors. Enjoy uninterrupted media.
Technical Troubleshooting Tips
Updating Software and Drivers
Regularly update your device's software and drivers. This ensures compatibility and optimal performance.
Check for updates in your device settings or manufacturer’s website. Here’s how to do it.
Check for Updates
Regularly check your device for software updates. Go to your settings. Look for system updates. Install any available updates to get the latest features and fixes.
Visit Manufacturer’s Website
For driver updates, visit the manufacturer’s website. Look for the support or download section. Find the latest drivers for your device. Follow the instructions to install them.
Enable Automatic Updates
Enable automatic updates in your device’s settings. This ensures you get the latest updates without manual checks. It keeps your device secure and running smoothly.
Regular Maintenance
Perform regular maintenance. Schedule routine checks for updates. This proactive approach prevents issues and improves performance.
Following these steps ensures your software and drivers are always up to date. Enjoy a smoother, more reliable device experience.
Checking Internet Connection
A stable internet connection is crucial for media playback. Test your connection speed.
Use a wired connection for better stability. If using Wi-Fi, ensure you have a strong signal.
Here’s how to check and improve your connection.
Run a Speed Test
Slow internet affects streaming quality. Use an online speed test tool. Ensure your speed meets the requirements for streaming.
Restart Your Router
A simple restart can fix many connection problems. Turn off your router. Wait a few seconds. Turn it back on.
Check Wi-Fi Signal Strength
Weak Wi-Fi signals cause disruptions. Move closer to your router. Ensure there are no obstructions. Consider using a Wi-Fi extender for better coverage.
Reduce Network Load
Too many devices using the network can slow it down. Disconnect devices not in use. This frees up bandwidth for your streaming.
Use a Wired Connection
For a more stable connection, use an Ethernet cable. Wired connections are often faster and more reliable than Wi-Fi.
Contact Your ISP
If issues persist, contact your Internet Service Provider. They can check for outages and provide solutions.
Clearing Cache and Cookies
Clearing cache and cookies can resolve many playback issues. This removes corrupted files and frees up space.
Do this regularly to keep your device running smoothly. Here’s how to clear them.
Why Clear Cache and Cookies?
Cache stores temporary data. Cookies save your browsing information. Over time, they can slow down your device. Clearing them helps improve performance.
Clearing Cache
1. Browser Cache:
- Open your browser settings.
- Find the privacy or history section.
- Select "Clear browsing data."
- Choose "Cached images and files."
- Click "Clear data."
2. App Cache:
- Go to your device settings.
- Find the app manager or storage section.
- Select the app.
- Tap "Clear cache."
Clearing Cookies
1. Browser Cookies:
- Open your browser settings.
- Go to the privacy or history section.
- Select "Clear browsing data."
- Choose "Cookies and other site data."
- Click "Clear data."
Regular Maintenance
Clear cache and cookies regularly. It keeps your device running smoothly. Schedule it as part of your routine maintenance.
Restarting Devices
A simple restart can solve many problems. Restart your device to clear temporary glitches.
Restart your router and modem to refresh your network connection.
Here’s why and how to do it.
Why Restart?
Restarting clears temporary data and refreshes the system. It resolves minor software glitches and improves performance.
How to Restart Your Device
1. Smartphones and Tablets:
- Hold the power button until the restart option appears.
- Select "Restart" or "Power off and restart."
- Wait for the device to reboot.
2. Computers:
- Click the Start menu.
- Select "Restart" from the power options.
- Wait for the system to reboot.
3. Streaming Devices:
- Go to the settings menu.
- Select "System" or "Device" settings.
- Choose "Restart" or "Reboot."
- Wait for the device to restart.
Regular Restarts
Restart your devices regularly. It helps maintain optimal performance and resolves minor issues.
Hardware Diagnostics
Run hardware diagnostics if issues persist. Check your network router, graphics card, and sound card.
Ensure all components are functioning properly. Replace faulty hardware if necessary.
Here’s how to diagnose and fix them.
Check Connections
Loose or faulty connections can disrupt playback. Ensure all cables are securely connected. Replace any damaged cables.
Test Different Devices
The problem might be with your device. Test playback on another device. If the issue persists, it’s likely a hardware problem.
Inspect Ports
Dust or debris in ports can cause issues. Check your device’s ports. Clean them gently with compressed air.
Run Built-in Diagnostics
Many devices have built-in diagnostic tools. Use these to check for hardware issues. Follow the steps provided by your device.
External Devices
External devices can cause problems. Disconnect peripherals like USB drives or external hard drives. See if this resolves the issue.
Seek Professional Help
If you suspect a hardware problem, contact a professional. They can diagnose and fix complex issues.
Specific Settings and Features
Game Mode and ALLM
If you use a Smart TV or game console, enable Game Mode and Auto Low Latency Mode (ALLM). These settings reduce input lag and improve performance.
Variable Refresh Rate (VRR)
Enable VRR on compatible devices. This reduces screen tearing and improves visual quality.
Chroma 4:4:4
For the best picture quality, use Chroma 4:4:4 settings on your display. This enhances color accuracy.
Motion Interpolation
Adjust motion interpolation settings to reduce motion blur. This can improve the viewing experience for fast-paced content.
Local Dimming
Enable local dimming on your Smart TV. This enhances contrast and improves picture quality.
Color Calibration Settings
Calibrate your display’s color settings. Use built-in tools or professional calibration devices for the best results.
Conclusion
Don't let media playback issues ruin your digital experience. Follow these tips to troubleshoot and resolve common problems. With a few adjustments, you can enjoy seamless audio and video on all your devices.
If you've encountered the specific "playback failed check log information error," you can find detailed troubleshooting steps to resolve it here. This article will guide you on how to fix playback failed check log information error, ensuring you can continue to enjoy your media without interruptions.
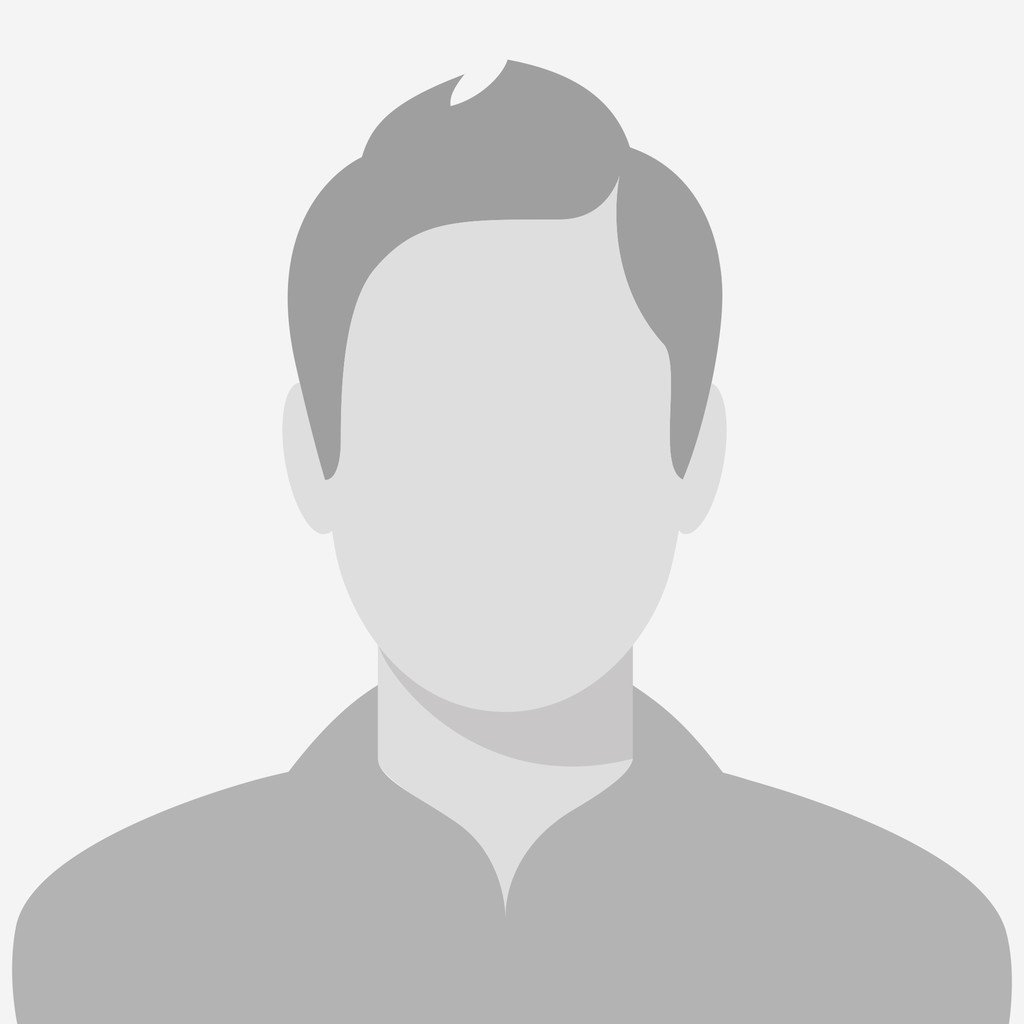
.jpg)
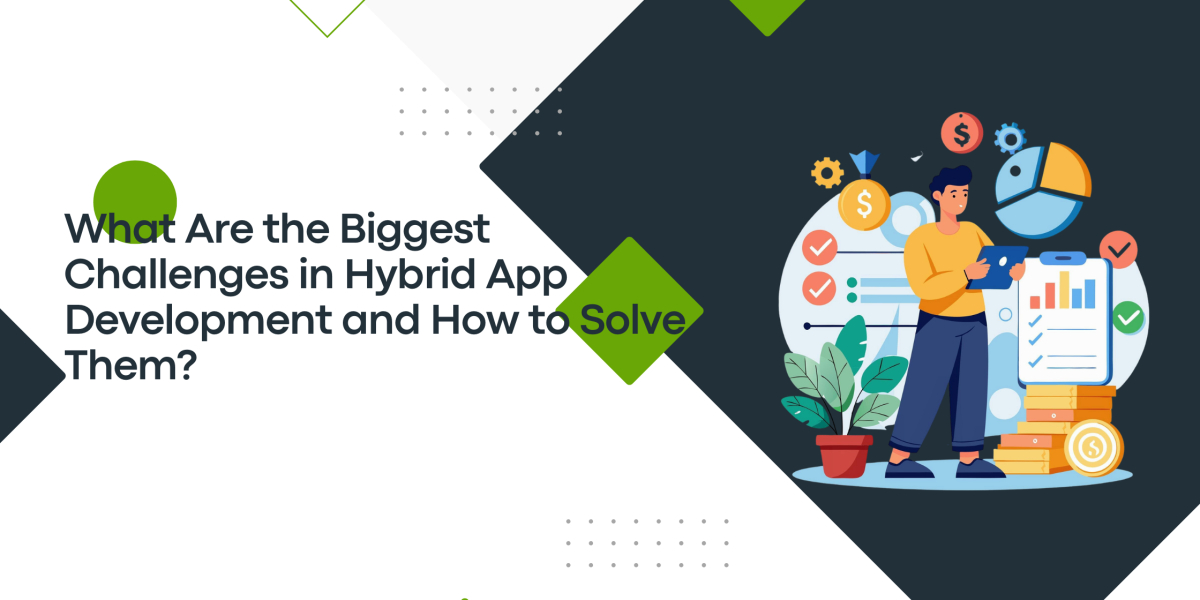
.jpg)
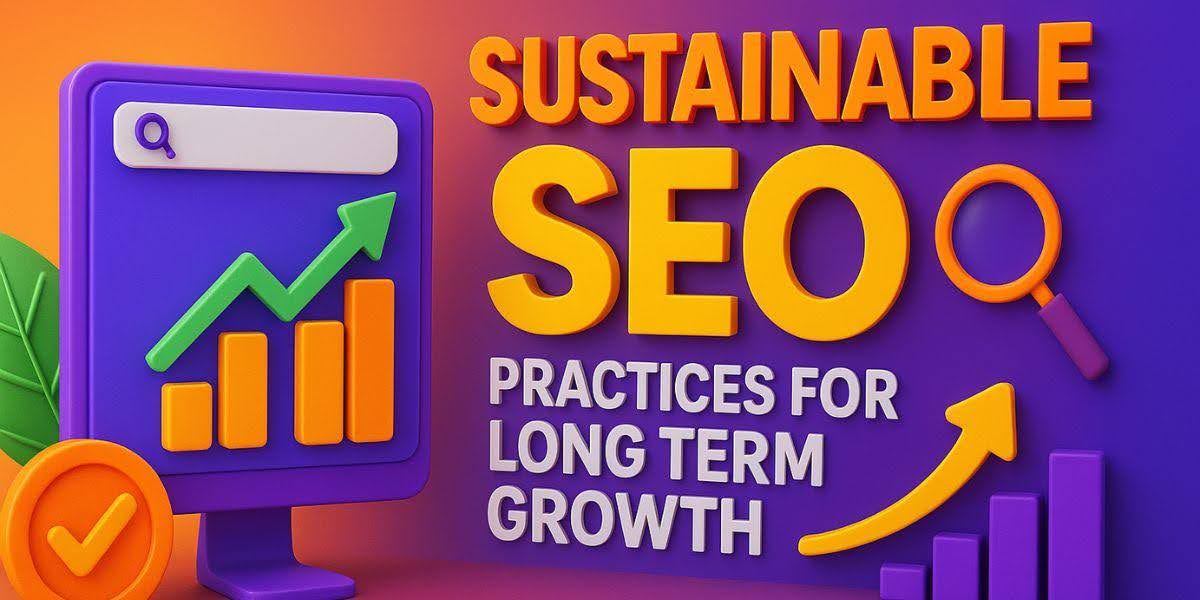
.jpg)
.jpg)

.jpg)