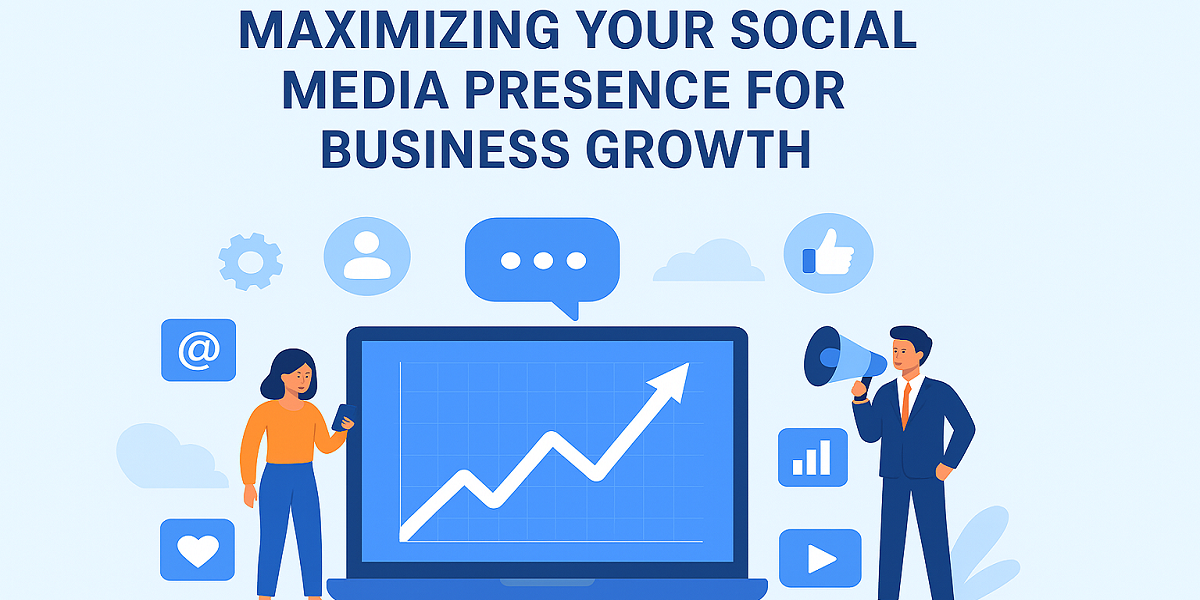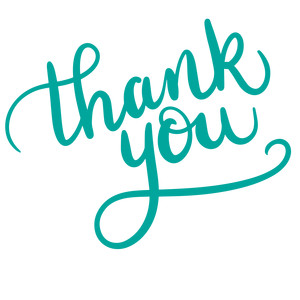Button Design Tips That Make a Big Impact
Trends | 26-12-2024 | Ankit Patel

From size and color to placement and text, thoughtfully considering each aspect can significantly improve user interaction and boost performance. Let's explore design strategies for creating impactful buttons.
1. Use Clear and Descriptive Text
The label on a button ought to convey what action will occur when the user presses or taps it. Avoid vague labels like "Submit" or "Click Here."
Best Practices:
- Incorporate action verbs such as "Purchase Now," "Discover More," or "Get Report."
- Refrain from using excessive technical language unless it suits your intended audience.
- Customize the text whenever feasible (for instance, “Begin My Free Trial” instead of “Start Free Trial”).
Tip: Use concise, straightforward language that directly aligns with the user's intent.
2. Make Buttons Legible with Good Typography
Typography is essential in the design of buttons. The font's dimensions, mass, and hue must be selected thoughtfully to guarantee that the text remains readable on various screen sizes and resolutions.
Best Practices:
- Use a minimum font size of 16px for readability.
- Stick to bold or medium font weights to ensure the text stands out.
- Ensure a strong contrast between the text on the button and its background.
Tip: Use a font size large enough to be readable, ensuring contrast between the button text and the background. Bold or medium-weight fonts are usually the best for buttons to grab attention.
3. Ensure Adequate Spacing Around Buttons
Buttons need to be sufficiently large to ensure easy clicking on both desktop and mobile platforms. This is particularly crucial for touch screens, as users require sufficient room to engage with buttons without unintentionally selecting other components.
Best Practices:
- Use padding around the button text to ensure it doesn’t feel cramped.
- Maintain at least 8–16px spacing between buttons or other UI elements.
- For touch devices, ensure buttons are large enough (at least 48x48 pixels) to be tapped easily.
Tip: Make certain that there is sufficient padding surrounding the text to prevent unintentional taps, and keep uniform margins between buttons for a tidy design.
4. Consider the Button's Placement
Buttons that are overly small or situated in difficult-to-access locations can adversely impact usability as well.
Best Practices:
- Position buttons where users naturally look, such as the bottom-right corner or directly below relevant content.
- For mobile interfaces, consider placing key buttons within thumb-friendly zones.
- Avoid placing buttons too close to other interactive elements.
Tip: Position buttons in locations users anticipate, like at the page's top, at the bottom following content, or close to the main action you desire users to perform.
5. Add Hover and Active States
Hover effects can give users visual responses when they engage with a button. A slight alteration in color, dimension, or shadow when hovering suggests the button is interactive, improving the app's or website's responsiveness and interactivity.
Best Practices:
- Use hover states for desktop interfaces, such as subtle changes in color or shadow.
- Implement active states (e.g., a pressed look) to indicate interaction.
- Add focus states for keyboard navigation to improve accessibility.
Tip: Apply hover, active, and focus states to buttons to provide users with distinct visual cues regarding their interactions.
6. Use Color Contrast for Visibility
Color plays a vital role in button design, serving both aesthetic purposes and functional needs. A strong contrast between the button and its background guarantees that it is prominent and easy to recognize.
Best Practices:
- Use contrasting colors to make buttons visible against the background.
- Reserve bold colors like red, green, or blue for primary actions.
Tip: Make sure there is enough contrast between the button's backdrop and text while using colors that complement your brand identity. Avoid using colors that are hard for those with color vision problems to read or that might blend in with the backdrop.
7. Design for Accessibility
Prioritize accessibility as a key consideration when creating buttons. Take into account individuals with disabilities, including those who utilize screen readers or have limited vision. Button text must be comprehensible for screen readers, and the design must follow accessibility standards.
Best Practices:
- Use ARIA labels to provide additional context for screen readers.
- Ensure buttons are operable via keyboard navigation.
- For text on buttons, keep the contrast ratio at least 4.5:1.
Tip: Ensure the button text is prominent against the backdrop and employ ARIA labels (Accessible Rich Internet Applications) to give screen readers additional context.
8. Implement Rounded Corners for a Modern Look
Curved edges are frequently employed in contemporary design to create a gentle, inviting look for buttons. This understated visual hint can enhance your buttons’ attractiveness and usability.
Best Practices:
- Use a moderate corner radius (e.g., 4–12px) for most designs.
- Avoid excessively sharp or overly rounded corners unless they fit your branding.
Tip: Although rounded buttons often appear friendlier, make sure the curvature isn’t too pronounced, as excessively round buttons could clash with specific design styles. Moderate curves are the most effective.
9. Mobile-First Design
As more users reach websites and applications via their smartphones, creating buttons with a mobile-first approach is crucial. Buttons must be sufficiently large to tap effortlessly on small displays, and interactions should be seamless.
Best Practices:
- Ensure buttons are large enough to tap comfortably (minimum size: 48x48 pixels).
- Add ample padding to prevent accidental taps.
- Use responsive design techniques to adapt button sizes and layouts to various screen sizes.
Tip: Make sure your buttons are touch-friendly, providing ample padding to facilitate easy tapping. Employ responsive design methods to modify button dimensions and arrangement based on the screen size of the device.
10. Prioritize Call-to-Action (CTA) Buttons
These buttons should be clearly different from the other design elements to guide the user’s subsequent action.
Best Practices:
- Incorporate bold colors that stand out against your overall design.
- Position CTA buttons in visible areas, like above the fold or following essential content.
- Limit the number of primary CTA buttons per screen to avoid confusion.
Tip: To ensure CTA buttons are noticeable and encourage clicks, utilize contrasting hues. Ensure they are placed on the page in locations where users are most inclined to engage.
11. Use Animations to Enhance Feedback
Adding subtle animations to buttons can enhance user interaction by providing instant feedback. Animation gives users confidence that their action has been acknowledged.
Best Practices:
- Use simple animations, like buttons shrinking or glowing, when clicked.
- Avoid overly complex animations that might distract or delay the interaction.
- Maintain consistency in animation speed and style across buttons.
Tip: Keep animations subtle and functional. Use them to communicate action acknowledgment, not just for decorative purposes.
12. Optimize Buttons for Different Devices
Buttons should function effectively across various devices, including desktops, tablets, and wearables. Each platform has unique interaction methods, like clicks, taps, or gestures.
Best Practices:
- Test button sizes and responsiveness across devices.
- Ensure touch targets meet platform-specific guidelines (e.g., Apple or Android standards).
- Use platform-consistent design elements, like shadows or gradients.
Tip: Adapt button designs for smaller screens by prioritizing touch-friendly sizes and ergonomic placement.
13. Consider Microcopy for Button Context
Microcopy refers to the small bits of text that clarify the button’s purpose or outcome. Effective microcopying reduces ambiguity and enhances user confidence.
Best Practices:
- Use phrases like "Secure Checkout" or "No Credit Card Required" for clarity.
- Place context-reinforcing text near or inside the button.
- Keep microcopy concise and action-oriented.
Tip: Microcopy is especially useful for sensitive actions like form submissions or purchases.
14. Minimize Button Overload
Too many buttons on a screen can overwhelm users and dilute focus. Striking a balance between available actions and simplicity is key.
Best Practices:
- Limit the number of primary buttons on each screen.
- Group similar actions into dropdowns or menus when possible.
- Use progressive disclosure to hide secondary actions.
Tip: Prioritize key actions with prominent buttons and demote less critical ones using lighter styles or positioning.
15. Emphasize Buttons with Shadows and Depth
Adding depth through shadows or gradients can make buttons feel tangible and clickable, enhancing their discoverability.
Best Practices:
- Use subtle drop shadows to create a 3D effect.
- Stick to consistent depth effects across your design system.
- Avoid overusing shadows, as it can make the design feel dated or cluttered.
Tip: Combine shadows with hover effects for buttons to mimic real-world interactivity.
16. Align Buttons with Brand Identity
Buttons should reflect the overall branding of your product or website. Colors, typography, and styling should align with your identity to maintain consistency.
Best Practices:
- Use brand-specific colors and fonts on buttons.
- Ensure button designs align with the tone of your brand (e.g., playful for a fun app, formal for a corporate site).
- Keep design consistent across all buttons to avoid confusing users.
Tip: Use design systems like Material Design or custom guidelines to ensure consistency in branding and usability.
17. Implement Multi-State Buttons for Clarity
Buttons can have multiple states (default, hover, pressed, disabled) to communicate their current functionality or restrictions.
Best Practices:
- Use a “disabled” state to indicate inactive buttons.
- Change colors or add effects to represent different states (e.g., hover, click).
- Communicate why a button is disabled (e.g., form fields not filled).
Tip: Multi-state buttons provide real-time feedback, improving clarity and usability for all users.
18. Use Ghost Buttons for Secondary Actions
Ghost buttons (transparent buttons with outlined borders) are ideal for secondary actions as they draw less attention than solid buttons.
Best Practices:
- Use ghost buttons for less critical actions like “Cancel” or “Learn More.”
- Ensure the outline contrasts well with the background for visibility.
- Avoid overusing ghost buttons, as they can dilute visual hierarchy.
Tip: Combine ghost buttons with vibrant CTAs to guide user focus effectively.
19. Design for Internationalization
If your product is intended for a global audience, consider language and cultural differences that may impact button text and placement.
Best Practices:
- Account for longer button text in languages like German or French.
- Localize button text and avoid culturally specific metaphors or icons.
- Test button placement for right-to-left (RTL) languages like Arabic or Hebrew.
Tip: Design buttons with flexible layouts to accommodate diverse languages and contexts.
20. Incorporate Confirmation and Undo Options
For actions that are critical or irreversible, provide confirmation buttons or the option to undo the action.
Best Practices:
- Use modals or dialogs to confirm actions like “Delete” or “Submit.”
- Add an “Undo” button for tasks like archiving or moving content.
- Use non-disruptive confirmation methods, like inline toasts or alerts.
Tip: Incorporating confirmation options can prevent user errors and enhance trust in your interface.
Examples of Button Styles
1. Flat Buttons:
Flat buttons represent the simplest form of button design. They are usually basic, single-colored buttons lacking visual depth, gradients, or shadows. These buttons integrate effortlessly with the background, providing a sleek and contemporary appearance to the design. They are frequently utilized in contemporary interfaces that emphasize simplicity.
Flat buttons work best when you aim for straightforward content design without any distractions. They function effectively in mobile app development and websites that feature a sleek and minimalist design. Flat buttons are an excellent option when you want a design that aligns with the ongoing trend of "flat" design, popularized by brands like Apple and Google.
A simple button featuring a solid color backdrop (for instance, a blue button on a white or light backdrop) that lacks shadows or borders.
2. 3D Buttons:
3D buttons possess a more three-dimensional appearance in contrast to flat buttons. They employ delicate gradients, shadows, or highlights to establish a feeling of depth and make the button seem as though it is hovering above the background. This extra dimension can provide the button with a tactile sensation, improving the impression of its clickability.
3D buttons are effective for highlighting buttons and providing users with the impression that they are engaging with a tangible item.
3. Ghost Buttons:
Ghost buttons feature a sleek design, defined by their clear background, accompanied by a thin border and text. These buttons are refined and sophisticated, providing a contemporary, sleek appearance, frequently utilized for secondary actions in a user interface. The absence of background enables the button to integrate seamlessly into intricate or image-dense backgrounds, allowing the content or visuals to shine.
Ghost buttons are perfect for scenarios where you prefer the button not to dominate the content or when aiming for a more refined and stylish design. They are also beneficial when you have a visually vibrant background (like a picture or gradient) and want the button to stand out without conflicting with the design. They are often utilized for minor tasks or as auxiliary buttons. A clear button featuring a border and text that alters color or fills with color upon hovering.
4. Vibrant Buttons:
Colorful buttons are crafted to catch the eye with vivid, striking hues that quickly attract notice. These buttons are ideal for call-to-action (CTA) buttons. The bright colors evoke a feeling of urgency and significance.
These buttons ought to be used minimally, primarily for actions that need user focus or choices, such as CTAs. Due to their use of vibrant, contrasting hues, elements for mobile app design are effective in designs aimed at attracting the user's attention to specific actions. Bright buttons are excellent for highlighting important user actions.
A vivid red, orange, or green button featuring prominent white text that contrasts sharply with the surrounding design. The button might additionally have a hover effect that slightly alters the color to improve engagement.
Conclusion:
Effective button design is crucial for creating an intuitive and engaging user experience. Well-designed buttons should prioritize clarity, accessibility, and aesthetics while ensuring they align with the overall design language of the app or website. By focusing on elements such as size, color, typography, placement, and feedback, designers can guide users seamlessly through their journeys and encourage desired actions. Ultimately, thoughtful button design enhances usability and reinforces brand identity, helping create a memorable and impactful user experience.

.jpg)
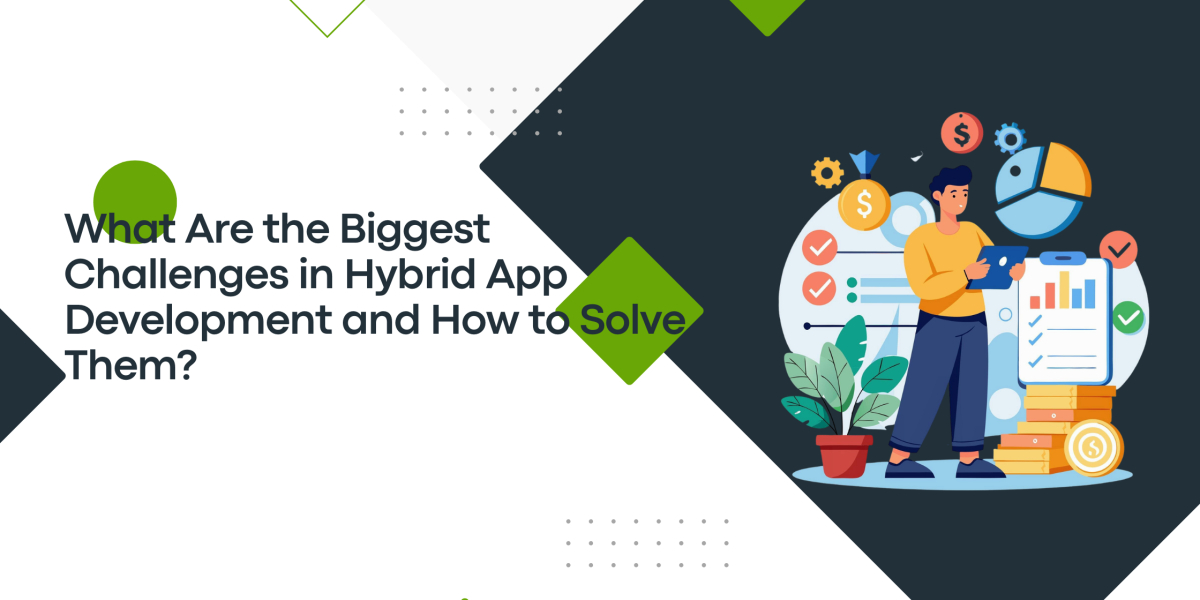
.jpg)
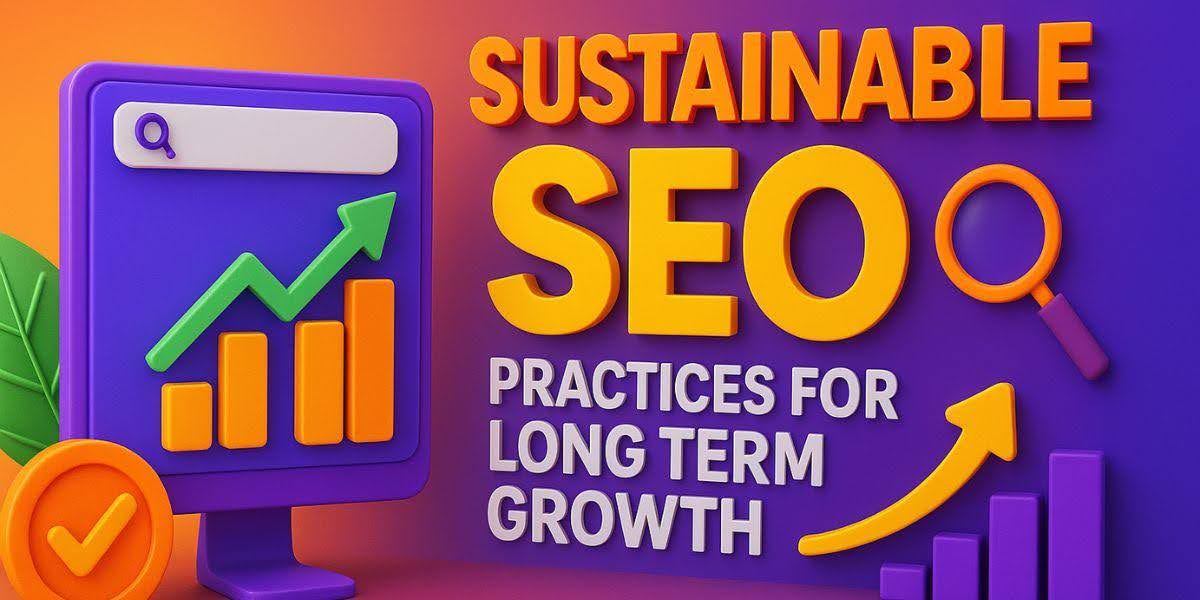
.jpg)
.jpg)

.jpg)